Windows桌面应用(vs)打包发布exe安装包
之前用golang写了个生成gif动图的小程序,可以看这篇文章https://www.reminisce.top/Detail?articleId=15。现在这边文章教大家怎么打包windows桌面应用程序的安装包,就是winform/wpf项目生成安装程序,别人点击安装程序可以安装。发布安装包的方式有多种,有第三方软件、微软提供的oneclick等,这里教大家使用visual studio的官方插件visual studio installer。首先打开vs(我的是2022),点击扩展,搜索installer,结果里找到“Microsoft Visual Studio Installer Projects”进行安装。安装需要关闭vs才会进行。安装完成后,我们用vs打开解决方案(你想打包的项目),然后在解决方案目录右键新建项目,找到“Setup Project”,然后给这个项目设置名称(这个名称将会默认是安装包的名称,如"GifMaker Installer",不是安装后的程序名称),确定后将会看到如下界面: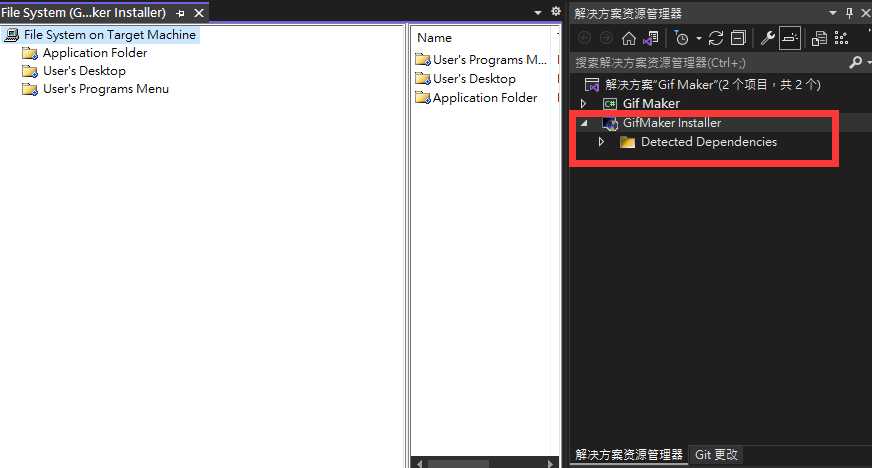 我们右键“Application Folder”,点击“Add”>“项目输出”>”主输出“,右半边会添加项目所需的文件和依赖。这个时候我们需要添加一些静态资源图片,比如每个程序安装完毕都会有桌面快捷方式,桌面快捷方式可以自定义ico图片,我们需要添加一个图标。右键“Application Folder”>“Add”>“Folder”,重命名为"icos",创建一个文件夹存放图标,然后右键这个文件夹添加文件,找到要添加的图标即可。现在我们要设置生成桌面的快捷方式,在“User's Desktop”的右半边(右半边的空白处)右键”创建新的快捷方式“,然后在弹出的窗口选择“Application Folder”>”主输出 from ......“。然后点击添加的这个快捷方式,旁边的属性窗口可以设置属性。如果没有显示属性窗口请打开“视图”>“属性窗口”,或按F4快捷键。然后在属性窗口可以设置“Description”,这就是用户鼠标停留在桌面快捷方式时会显示的文字,也可以设置(Name),这就是程序的桌面快捷方式名称。如图:
我们右键“Application Folder”,点击“Add”>“项目输出”>”主输出“,右半边会添加项目所需的文件和依赖。这个时候我们需要添加一些静态资源图片,比如每个程序安装完毕都会有桌面快捷方式,桌面快捷方式可以自定义ico图片,我们需要添加一个图标。右键“Application Folder”>“Add”>“Folder”,重命名为"icos",创建一个文件夹存放图标,然后右键这个文件夹添加文件,找到要添加的图标即可。现在我们要设置生成桌面的快捷方式,在“User's Desktop”的右半边(右半边的空白处)右键”创建新的快捷方式“,然后在弹出的窗口选择“Application Folder”>”主输出 from ......“。然后点击添加的这个快捷方式,旁边的属性窗口可以设置属性。如果没有显示属性窗口请打开“视图”>“属性窗口”,或按F4快捷键。然后在属性窗口可以设置“Description”,这就是用户鼠标停留在桌面快捷方式时会显示的文字,也可以设置(Name),这就是程序的桌面快捷方式名称。如图: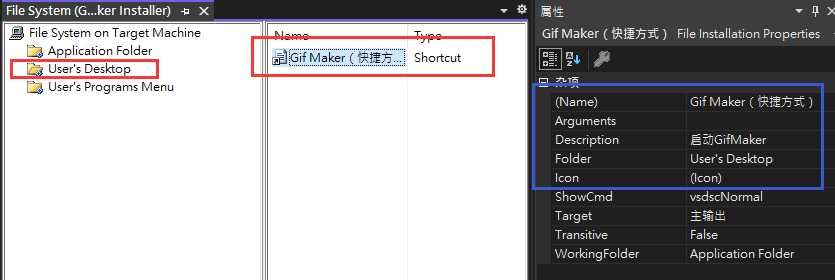 同样可以设置桌面快捷方式的图标,选择icon点击浏览,找到我们前面添加的图标:“Application Folder”>“icons”>“xxx.ico”。还有一个“User's Programs Menu”,这个是开始菜单里我们显示的程序,用户一般会在开始菜单搜索程序,所以有必要也设置一下,重复前面桌面快捷方式的步骤就行了。我们点击一下项目“GifMaker Installer”查看它旁边的属性窗口,我们可以设置一些属性,如设置作者(Author)、说明(Description)、程序名(ProductName,安装后的程序名称)、SupportUrl(网站地址)、Manufacturer(安装的默认父文件夹名称,通常是用公司名,如“Microsoft”、“Tencent”)、目标平台(TargetPlatform,x86或x64,现在基本没有32位的电脑了)。我们复制一下“Product Code”的值,这是安装后的程序的唯一识别码,现在我要添加一个“卸载”功能。很多程序安装完后可以在安装路径里找到类型“uninstall.exe”的卸载执行文件,当然“程序和功能”里也可以卸载。右键“Application Folder”>“Add”>“文件”,去"C:\Windows\System32"下找到"msiexec.exe",这个是处理程序的系统级exe,然后在右半边给"msiexec.exe"右键添加快捷方式,重命名一下,然后点击这个快捷方式的属性窗口的属性"Arguments",填上前面复制的"Product Code":“/x {xxx-your-code-xxx}”。如图:
同样可以设置桌面快捷方式的图标,选择icon点击浏览,找到我们前面添加的图标:“Application Folder”>“icons”>“xxx.ico”。还有一个“User's Programs Menu”,这个是开始菜单里我们显示的程序,用户一般会在开始菜单搜索程序,所以有必要也设置一下,重复前面桌面快捷方式的步骤就行了。我们点击一下项目“GifMaker Installer”查看它旁边的属性窗口,我们可以设置一些属性,如设置作者(Author)、说明(Description)、程序名(ProductName,安装后的程序名称)、SupportUrl(网站地址)、Manufacturer(安装的默认父文件夹名称,通常是用公司名,如“Microsoft”、“Tencent”)、目标平台(TargetPlatform,x86或x64,现在基本没有32位的电脑了)。我们复制一下“Product Code”的值,这是安装后的程序的唯一识别码,现在我要添加一个“卸载”功能。很多程序安装完后可以在安装路径里找到类型“uninstall.exe”的卸载执行文件,当然“程序和功能”里也可以卸载。右键“Application Folder”>“Add”>“文件”,去"C:\Windows\System32"下找到"msiexec.exe",这个是处理程序的系统级exe,然后在右半边给"msiexec.exe"右键添加快捷方式,重命名一下,然后点击这个快捷方式的属性窗口的属性"Arguments",填上前面复制的"Product Code":“/x {xxx-your-code-xxx}”。如图: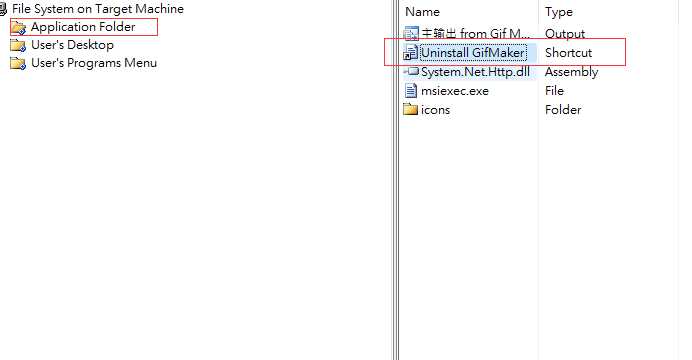 最后右键打包项目"GifMaker Installer">“生成”,成功的话在生成的目录下就会看到"GifMaker Installer.msi"和exe两个文件,只需要msi安装文件就可以安装我们的程序了!我们看看安装完后的效果:
最后右键打包项目"GifMaker Installer">“生成”,成功的话在生成的目录下就会看到"GifMaker Installer.msi"和exe两个文件,只需要msi安装文件就可以安装我们的程序了!我们看看安装完后的效果: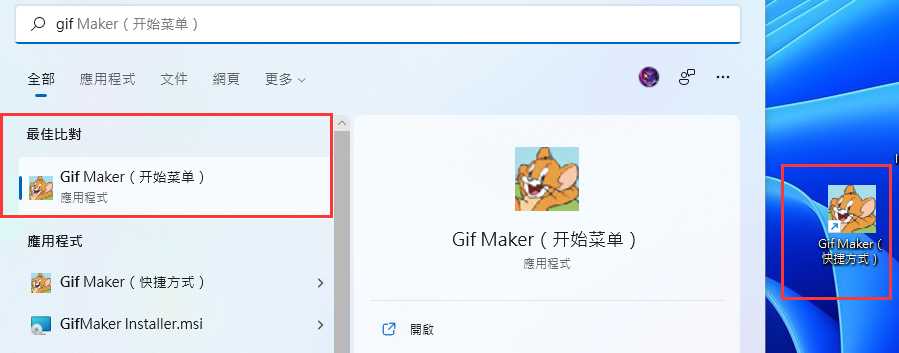 我们可以打开安装进程选择的安装目录,在那里会有卸载文件,如下,双击就可以卸载了。
我们可以打开安装进程选择的安装目录,在那里会有卸载文件,如下,双击就可以卸载了。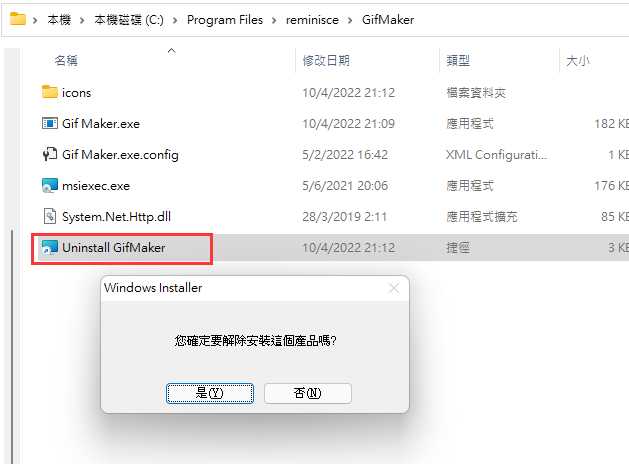 当然在“程序与功能”里也有,基本的安装打包功能就是这样,大家可以自己摸索进阶的操作哦。
当然在“程序与功能”里也有,基本的安装打包功能就是这样,大家可以自己摸索进阶的操作哦。
更新于2022-04-10 21:43:08 发表于2022-04-10 17:32:17
此内容暂不允许评论
